
¶ Planungslauf Erstellen
Zur Veranschaulichung, wie viele Planungsläufe Sie benötigen, klicken Sie hier.
Um einen neuen Planungslauf zu erstellen, gehen Sie bitte wie folgt vor:
-
Wählen Sie "Vertragsmanagement" aus.
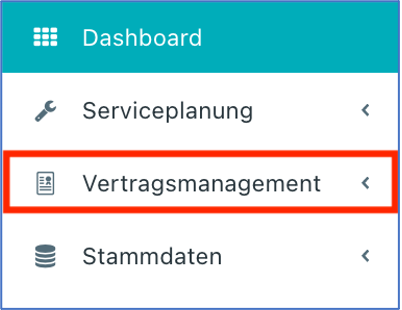
-
Wählen Sie "Verträge" aus.
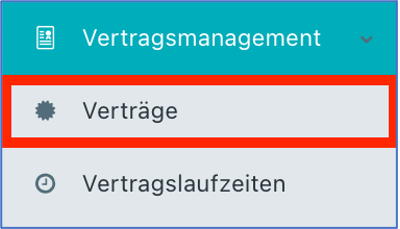
-
Wählen Sie Ihren Vertrag aus.
-
In der Übersicht sehen Sie die Eckdaten zum Vertrag.
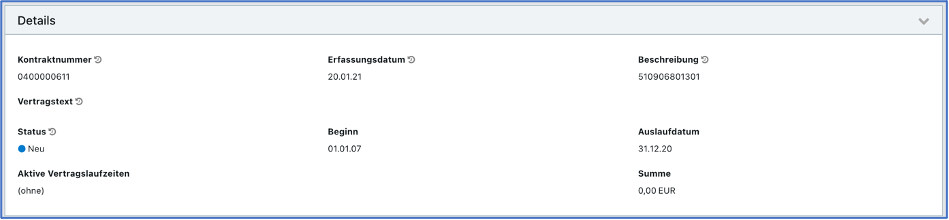
- Kontraktnummer (SAP Vertragsnummer)
- Erfassungsdatum (Wann der Vertrag in SAP erfasst wurde)
- Beschreibung (alte Kommissionsnummer, ggf. mit RB - Rufbereitschaft)
- Status
- Beginn (Beginn des Vertrages)
- Auslaufdatum (Ender der aktuellen Vertragslaufzeit)
- Aktive Vertragslaufzeiten
-
Im Bereich "Dienstleister" sehen Sie wer der Dienstleister und Ansprechpartner ist, als auch die Geschäftszeiten vom Dienstleister. Wählen Sie bitte den Ansprechpartner vom Dienstleister aus, falls er noch nicht hinterlegt ist.

-
Im Bereich "Rechnungsempfänger" sehen Sie den ausgewählten Rechnungsempfänger, den Standardrechnungsempfänger und den Kontakt für den Standardrechnungsempfänger. Fügen Sie bitte den Ansprechpartner vom Standardrechnungsempfänger hinzu, falls er noch nicht hinterlegt ist.

-
Im Bereich "Einstellungen" sehen Sie zusätzliche Informationen zum Vertrag:

- Währung des Vertrags
- Sprache aller Berichte, die im CyberHub SERVICE erstellt werden
- Hinweis ob Rechnungen per E-Mail verschickt werden sollen
- Interne Informationen über den Vertrag
-
Falls Informationen Fehlen, wählen Sie bitte in der oberen rechten Ecke die Schaltfläche "Bearbeiten" aus.

-
Fügen Sie bitte die fehlenden Informationen hinzu und klicken Sie auf "Speichern".

-
Wählen Sie bitte den Tab "Vertragslaufzeiten" aus.

-
Wählen Sie bitte die Vertragslaufzeit, für die der Planungslauf erstellt werden soll.
-
Klicken Sie auf die Schaltfläche "Bearbeiten".

-
Im Bereich "Vertragsmappe" sehen Sie noch einmal eine Übersicht der wichtigsten Informationen.
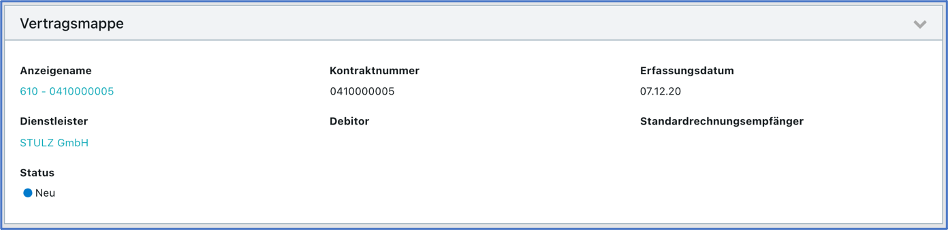
-
Im Bereich "Details" sehen Sie die Übersicht der Vertragslaufzeit.
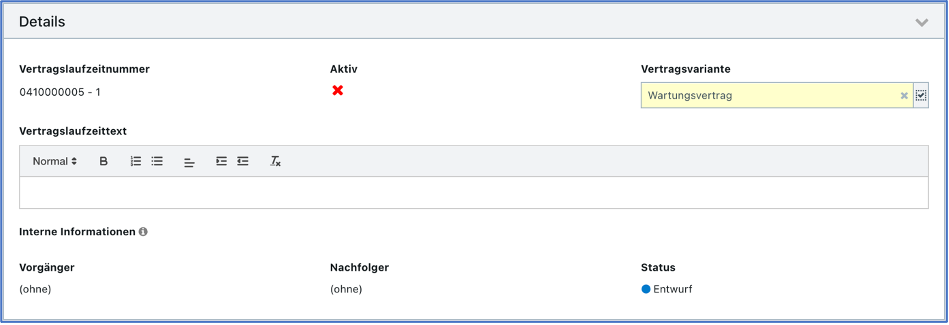
- Vertragslaufzeitnummer
- Aktiv (Status über die momentane Vertragslaufzeit)
- Vertragsvariante
- Vertragslaufzeittext (Beschreibung des Vertrags)
- Interne Informationen zur Vertragslaufzeit
- Vorgänger (vorherige Vertragslaufzeit)
- Nachfolger (nachfolgende Vertragslaufzeit)
- Status (Status der Vertragslaufzeit)
-
Im Bereich "Laufzeit" sehen Sie die aktuellen Bedingungen des Vertrags.

- Startdatum (Startdatum der Vertragslaufzeit)
- Enddatum (Enddatum der Vertragslaufzeit)
- Kündigung zum (falls die Vertragslaufzeit vorzeitig gekündigt wird, wird hier das Datum gewählt)
-
Im Bereich "Automatische Verlängerung" sieht man die Einzelheiten, über die nächste Verlängerung der Vertragslaufzeit.

- Automatische Verlängerung
- Verlängerungsintervall (um welchen Zeitraum sich der Vertrag verlängert)
- Kündigungsfrist (Frist, in der ein Vertrag vor Ende der Laufzeit gekündigt werden muss, damit nicht automatisch eine neue Vertragslaufzeit erstellt wird)
-
Im Bereich "Elemente" überprüfen Sie bitte die gewählten Serviceaktionen und Vertragsbestandteile. ACHTUNG!!! Wenn Sie den Vertragsbestanteil Notdiensteinsatz wählen, aber nicht die Serviceaktion Notdiensteinsatz, dann ist der Servicetechniker selbst nicht imstande, in der APP, einen Service Call anzulegen.

-
Im Bereich "Fakturierung" wählen Sie bitte folgendes:
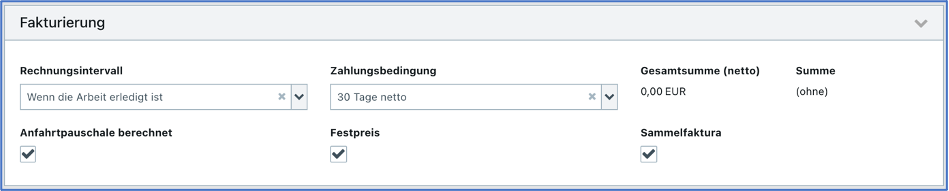
- Rechnungsintervall
- Zahlungsbedingungen
- Ob eine Anfahrtspauschale berechnet wird.
- Ob es einen Festpreis gibt.
- Ob einen Sammelfaktura durchgeführt wird.
-
Im Bereich "SLA Einstellungen" wählen Sie bitte die nötigen SLA´s aus.

-
Im Bereich "Kundenbestellung" fügen Sie bitte die Bestellnummer und das Bestelldatum hinzu.

-
Wählen Sie bitte "Speichern" in der oberen rechten Ecke aus, um Ihre Änderungen zu sichern.

-
Wählen Sie in der Tableiste "Abrechnungspositionen". Dort sieht man die Abrechnungspositionen zu der Vertragslaufzeit. Die Abrechnungspositionen werden vom ZSD in Hamburg hinterlegt. Falls Abrechnungspositionen fehlen, können Sie mit der Schaltfläche "Neu" welche hinzufügen.

-
Wählen Sie bitte "Standorte" in der Tableiste.

Hier sehen Sie alle Standorte, die in der Vertragslaufzeit enthalten sind. Falls Standorte nicht angezeigt werden, wählen Sie bitte die Schaltfläche "Auswählen" aus und fügen Sie die gewünschten Standorte hinzu.
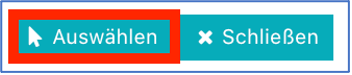
Bitte überprüfen Sie jeden neuen Standort auf Vollständigkeit der Daten. Klicken Sie hier hier um eine Anleitung zum Anreichern der Standortdaten, in einem neuen Fenster, zu öffnen.
![]()
Hier sehen Sie alle Equipments, die in der Vertragslaufzeit enthalten sind. Falls noch Equipments nicht angezeigt werden, wählen Sie bitte die Schaltfläche "Auswählen" aus und fügen Sie die gewünschten Equipments hinzu.
![]()
Bitte überprüfen Sie jedes neues Equipment auf Vollständigkeit der Daten. Klicken Sie hier um eine Anleitung zum Anreichern der Equipmentdaten, in einem neuen Fenster, zu öffnen.
![]()
Hier sehen Sie die Übersicht aller vorhandenden Planungsläufe.
- Klicken Sie in der rechten oberen Ecke auf "Neu" um einen neuen Planungslauf zu Erstellen.

- Im Bereich "Details" wird die Vertragslaufzeit,der Rechnungsempfänger und die Geschäftszeiten von der Vertragslaufzeit übernommen.
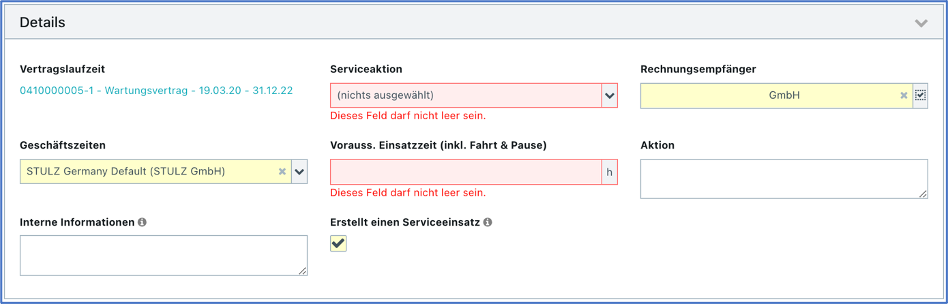
Sie haben hier die Möglichkeit den Rechnungsempfänger und die Geschäftszeiten zu ändern.- Wählen Sie die Serviceaktion für die Serviceaufträge aus.
- Tragen Sie bitte die voraussichtlichen Einsatzzeiten ein (inkl. Fahrt & Pause).
- In "Aktion" tragen Sie bitte eine Beschreibung der auszuführenden Arbeiten ein.
- Im Feld “Interne Informationen” können Sie Informationen eintragen, die nur der Techniker sieht.
Interne Informationen sind für den Kunden nicht sichtbar, auch wenn der Kunde einen Zugang zum Cyberhub hat.
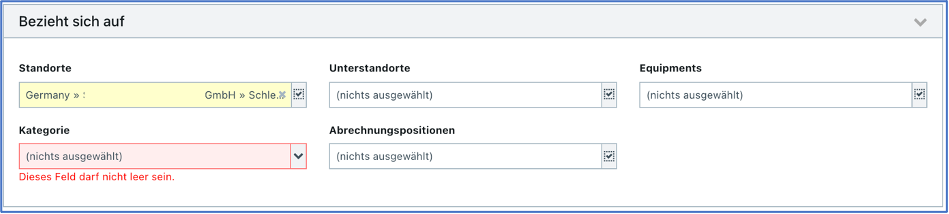
- Ändern sie ggf. noch die Standorte für den Planungslauf
- Wählen Sie ggf. Unterstandorte aus.
- Wählen Sie die betreffenden Equipments aus.
- Die Kategorie wird automatisch anhand der Equipments gewählt.
- Wählen Sie die Abrechnungspositionen aus, die zur Abrechnung der Aufträge verwendet werden soll.
- Im Bereich "Kundenbestellung", können Sie die Bestellnummer und ggf. das Bestelldatum hinterlegen.

- Im Bereich "Intervall für die Generierung" wird festgelegt, in welchem Intervall die Wartungen stattfinden sollen.
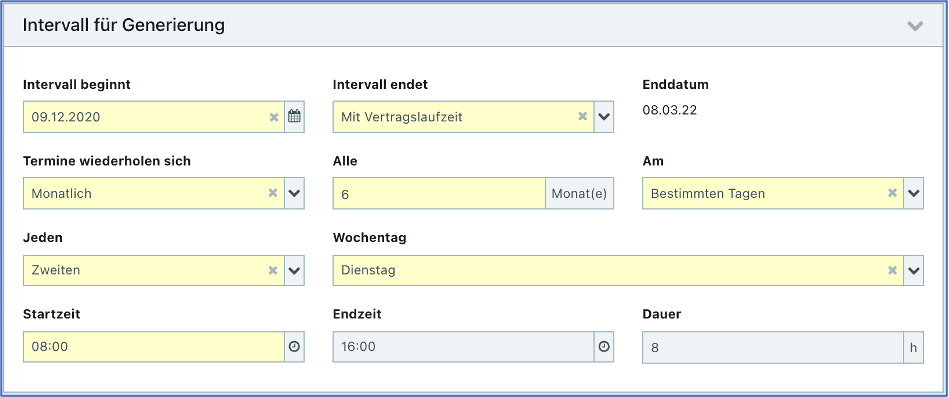
Es ist möglich einen spezifischen Tag in einem bestimmten Monaten auszusuchen, um die Wartungen zu planen (z.B. jeden zweiten Dienstag im Monat).
-
Im Bereich "Vorschau" sehen Sie das vorgeschlagene Datum (Beginn und Ende) der Wartungen.

-
Um den Planlauf zu speichern, klicken Sie auf die Schaltfläche "Speichern".
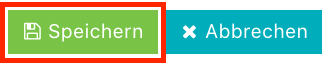
-
Wählen Sie das "Drei Punkte Menü" aus und klicken Sie auf Öffnen.
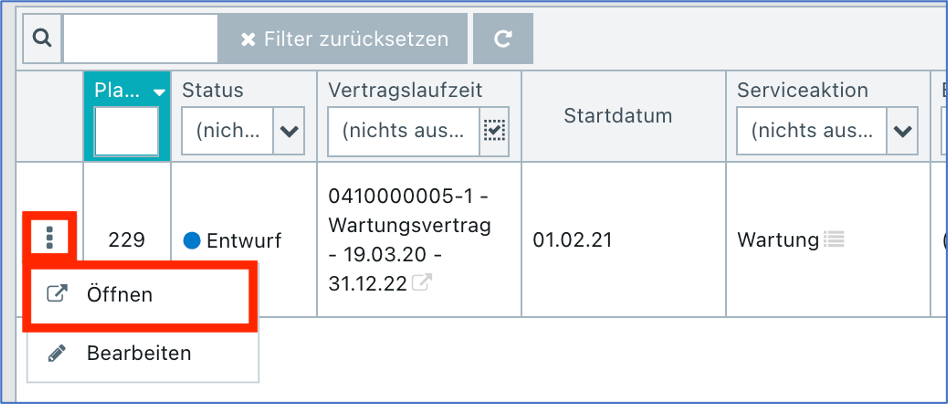
-
Wählen Sie das Tab "Equipments" und prüfen Sie, ob alle gewünschten Equipments für den Planlauf ausgewählt wurden.

-
Wählen Sie das Tab "Materialien" und pürfen Sie, ob alle benötigten Materialen aufgelistet sind. Ggf. fügen Sie mit der Schaltfläche "Neu" weitere Materialien hinzu.

-
Wählen Sie das Tab "Abrechnungspositionen" und pürfen Sie, ob alle benötigten Abrechnungspositionen aufgelistet sind.

-
Wählen Sie das Tab "Details" und klicken Sie auf Serviceauftragsplanung freigeben.

Wenn die Vertragslaufzeit im Status akzeptiert ist, werden automatisch die Serviceafträge generiert (falls die Vertragslaufzeit noch nicht akzepztiert wurde, werden die Aufträge später automatisch generiert, sobald die Vertragslauftzeit den Status akzeptiert hat).
¶ Service Call Erstellen
- Wählen Sie "Serviceplanung"
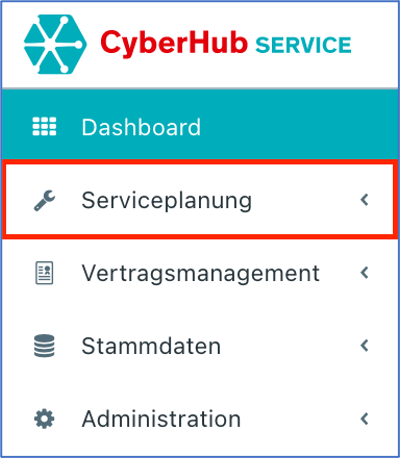
- Wählen Sie "Service Call erstellen"
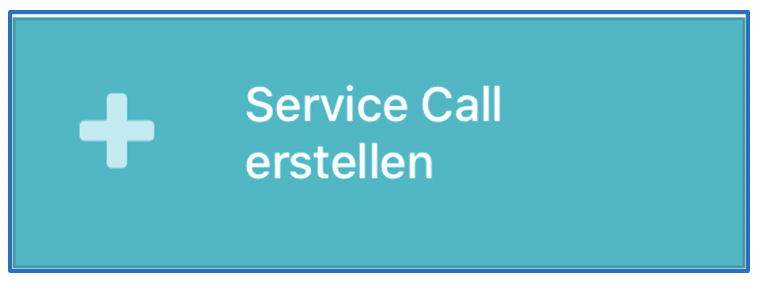
- Fügen Sie einen Titel hinzu. Um das Problem zu spezifizieren, erstellen Sie bitte eine Beschreibung.

- Falls vorhanden können Sie eine Kundenticketnummer hinzufügen.
- Wählen Sie die Priorität der Servicemeldung aus.
- Wählen Sie den Typ der Servicemeldung aus.
- Wählen Sie den Melder des Service Calls, sowie die den Zeitpunkt aus.
- Wählen Sie den gewünschten Standort aus.
- Wählen Sie eine Kategorie aus.
- Wählen Sie das gewünschte Equipment aus.
Es werden nur Equipments der zugeordneten Standorte bzw. Kategorie angezeigt.
Es werden nur Verträge, die mit dem Standort übereinstimmen, angezeigt.
- Wählen Sie die gewünschte Serviceaktion aus.
Wenn die gewünschte Serviceaktion nicht zur Verfügung steht, wird diese nicht vom Vertrag gestützt. Entfernen Sie den Vertrag und wählen Sie dann die gewünschte Serviceaktion aus.
- Wählen Sie einen Dienstleister aus.
- Wählen Sie die Geschäftszeiten des Dienstleisters aus.
- Falls nötig fügen Sie weitere informationen über die kommenden Aktionen hinzu.
- Wählen Sie ein Startdatum und Enddatum für den Termin aus.

- Wählen Sie den Rechnungsempfänger aus.
- Falls vorhanden, fügen Sie die Bestellnummer hinzu.
- Falls vorhanden, fügen Sie das Bestelldatum hinzu.
- Wählen Sie das Skill-Level für den Serviceeinsatz aus.
- Falls erwünscht, fügen Sie direkt den Service Techniker für den anstehenden Serviceeinsatz hinzu.
- Ergänzen/Beschreiben Sie kurz die anstehenden Aufgaben im Textfeld "Arbeitsbeschreibung".
- Falls noch nicht vorhanden, tragen Sie ein wann die Arbeit beginnen und wann die Arbeit enden soll.
¶ Servicemeldung Erstellen
- Wählen Sie "Serviceplanung"
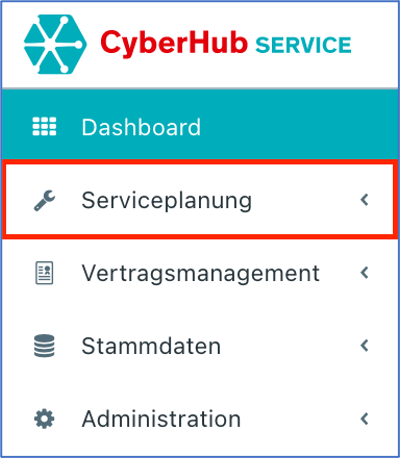
- Wählen Sie "Servicemeldung erstellen"
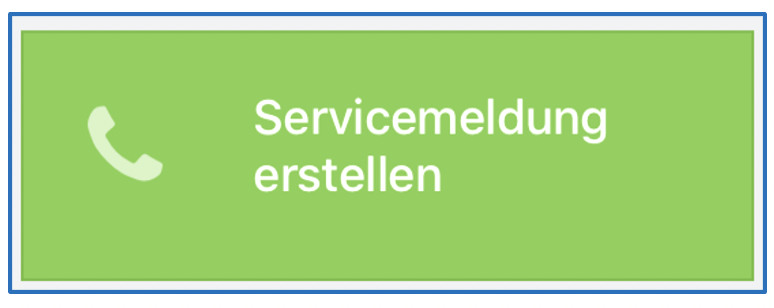
- Fügen Sie einen Titel hinzu. Um das Problem zu spezifizieren, erstellen Sie bitte eine Beschreibung.

- Falls vorhanden können Sie eine Kundenticketnummer hinzufügen.
- Wählen Sie die Priorität der Servicemeldung aus.
- Wählen Sie den Melder des Service Calls, sowie die den Zeitpunkt aus.
- Wählen Sie den gewünschten Typ für die Servicemeldung aus.
- Wählen Sie den gewünschten Standort aus.
- Wählen Sie eine Kategorie aus.
- Wählen Sie einen internen gewünschten Ansprechpartner aus
- Wählen Sie einen Kontakt aus, der für Rückmeldungen auf Kundenseite kontaktiert werden soll.
- Drücken Sie in der oberen rechten Ecke auf "Speichern", um die Daten zu sichern.
¶ Plantafel
- Wählen Sie "Serviceplanung" aus.
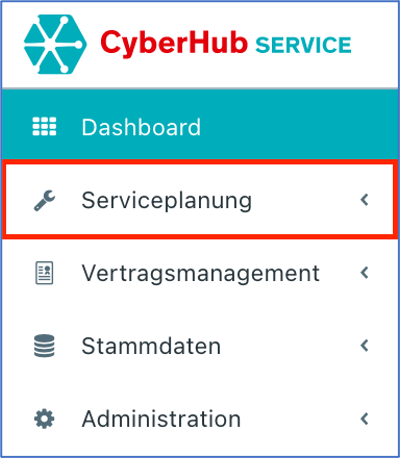
- Wählen Sie nun "Plantafel" aus.
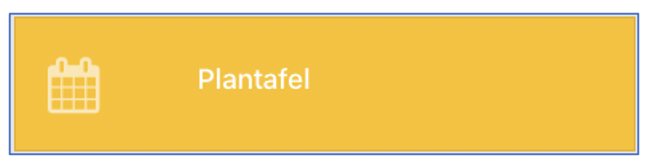
- Die Plantafel zeigt die Auslastung der Techniker auf, indem sie für jeden Techniker eine eigene Zeitachse mit den jeweiligen Aufgaben aufzeigt.
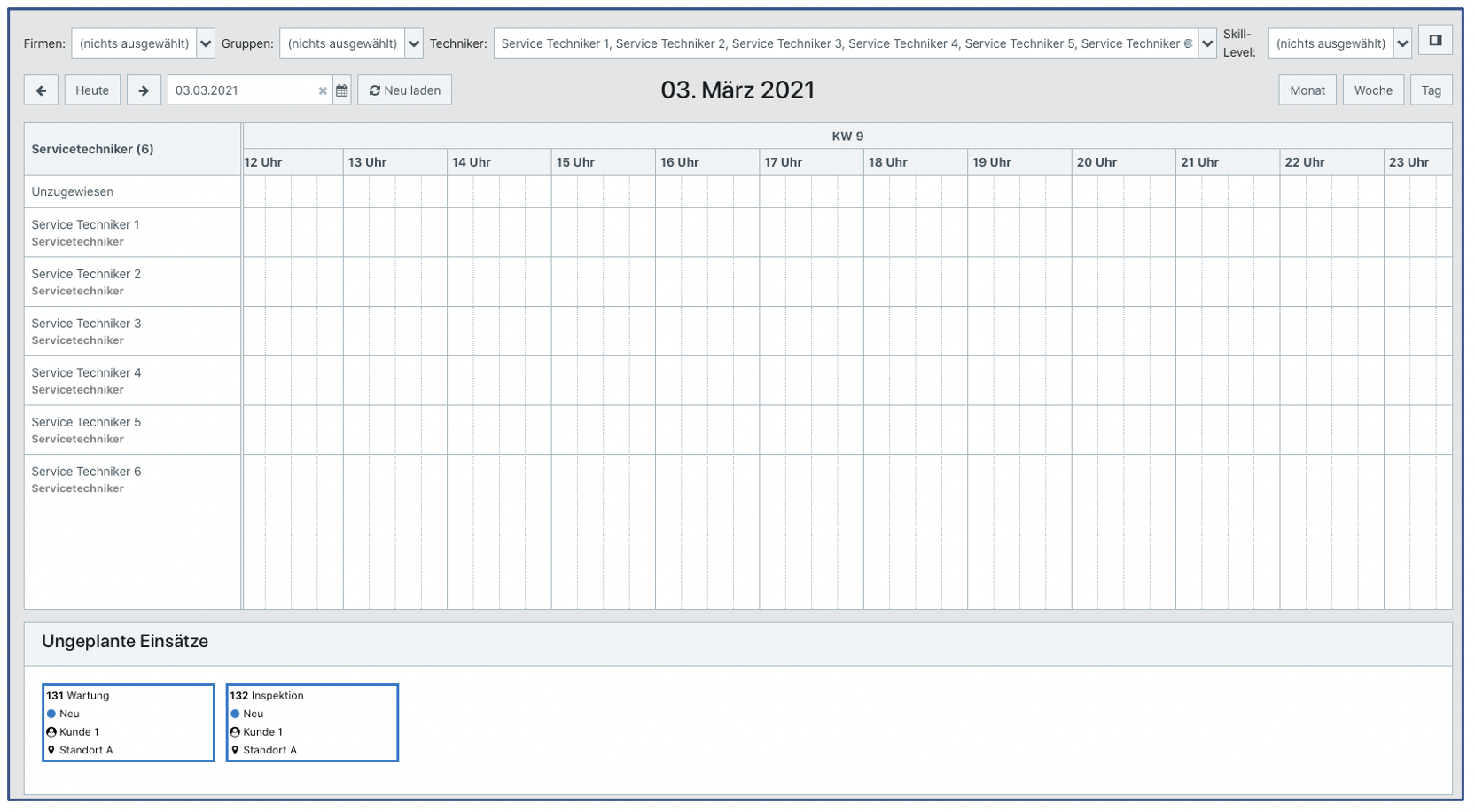
Hiebei kann nach Aufträgen bei einer spezifischen Firmen gesucht werden, wie auch nach dem enstprechenden Techniker und dem geforderten Skill-Level, welches für die Arbeit benötigt wird.
Ungeplante Serviceeinsätz werden nicht direkt im Kaldener der Techniker eingetragen und sind in der entsprechenden Box darunter zu finden.
¶ Serviceeinsätze einteilen
- Ziehen Sie (drag & drop) die gewünscht und noch nicht eingeteilte Aufgabe in die Zeitachse des Technikers, um sie zuzuweisen.
- Ein entsprechendes Fenster wird hierbei autmoatisch geöffnet. Benötigte Änderungen können nun vorgenommen werden. Um diesen Schritt zu verifizieren, bitte auf "Speichern" drücken.
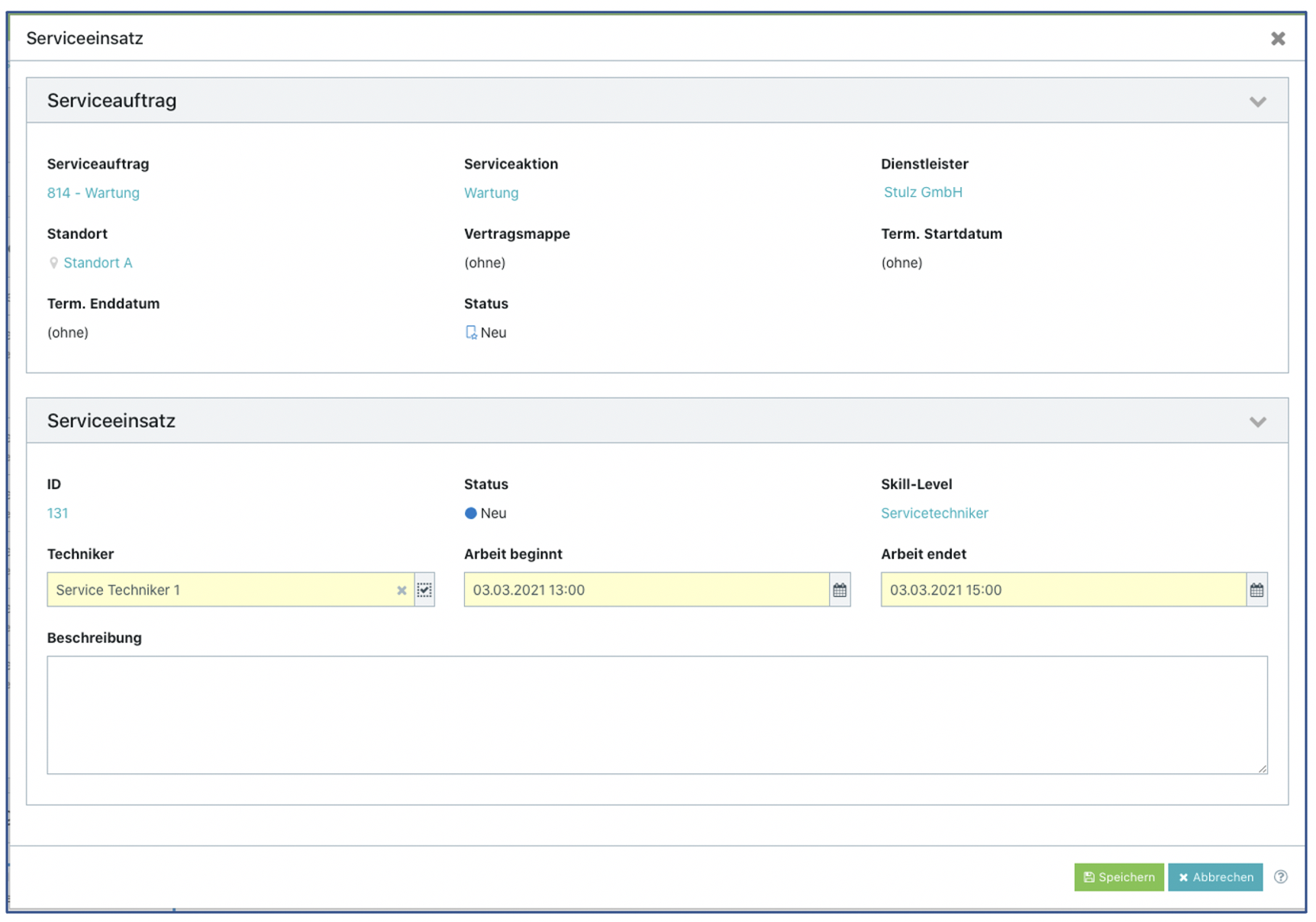
- Falls nötig, kann der Serviceeinsatz einfach verschoben werden (drag & drop).
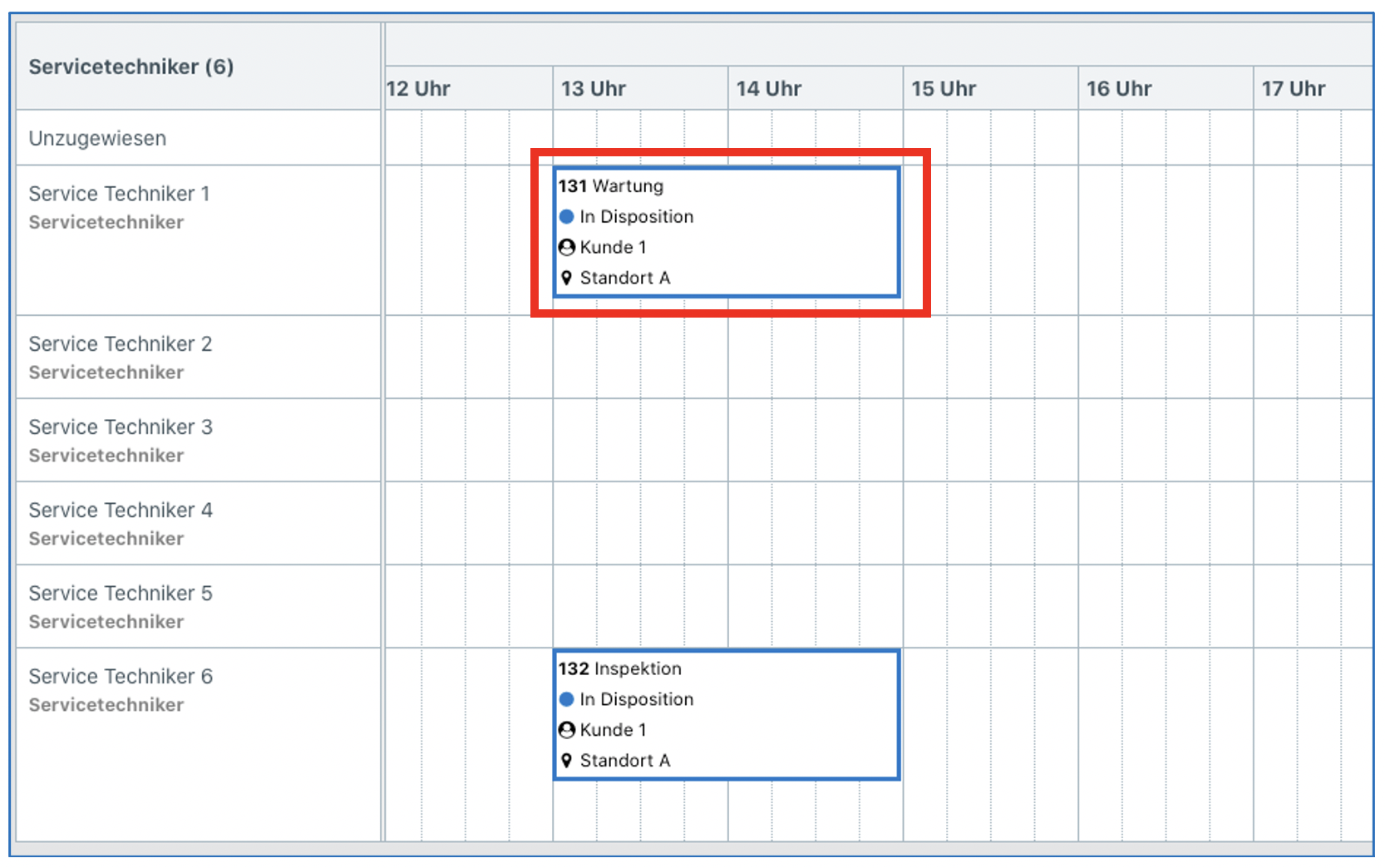
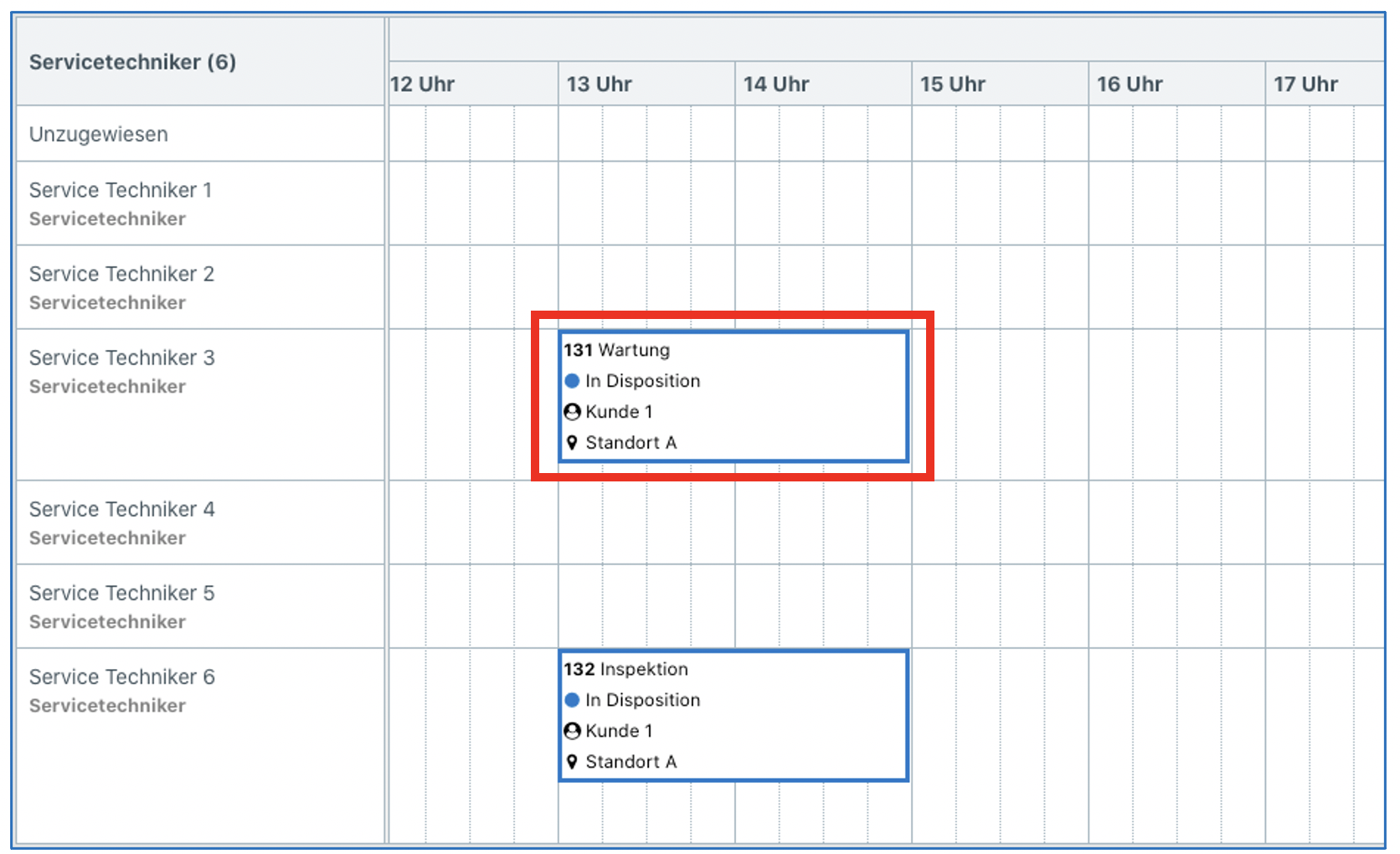
Der aktuelle Status der Aufgabe ist: In Dispostion. Der Techniker kann die Aufgabe momentan nicht sehen.
- Wenn alle Aufgaben wie gewünscht eingeteilt wurden, klicken Sie auf "Qualifizierte Serviceeinsätze auf Zugewiesen setzten", um den Status aller Aufgaben zu ändern.
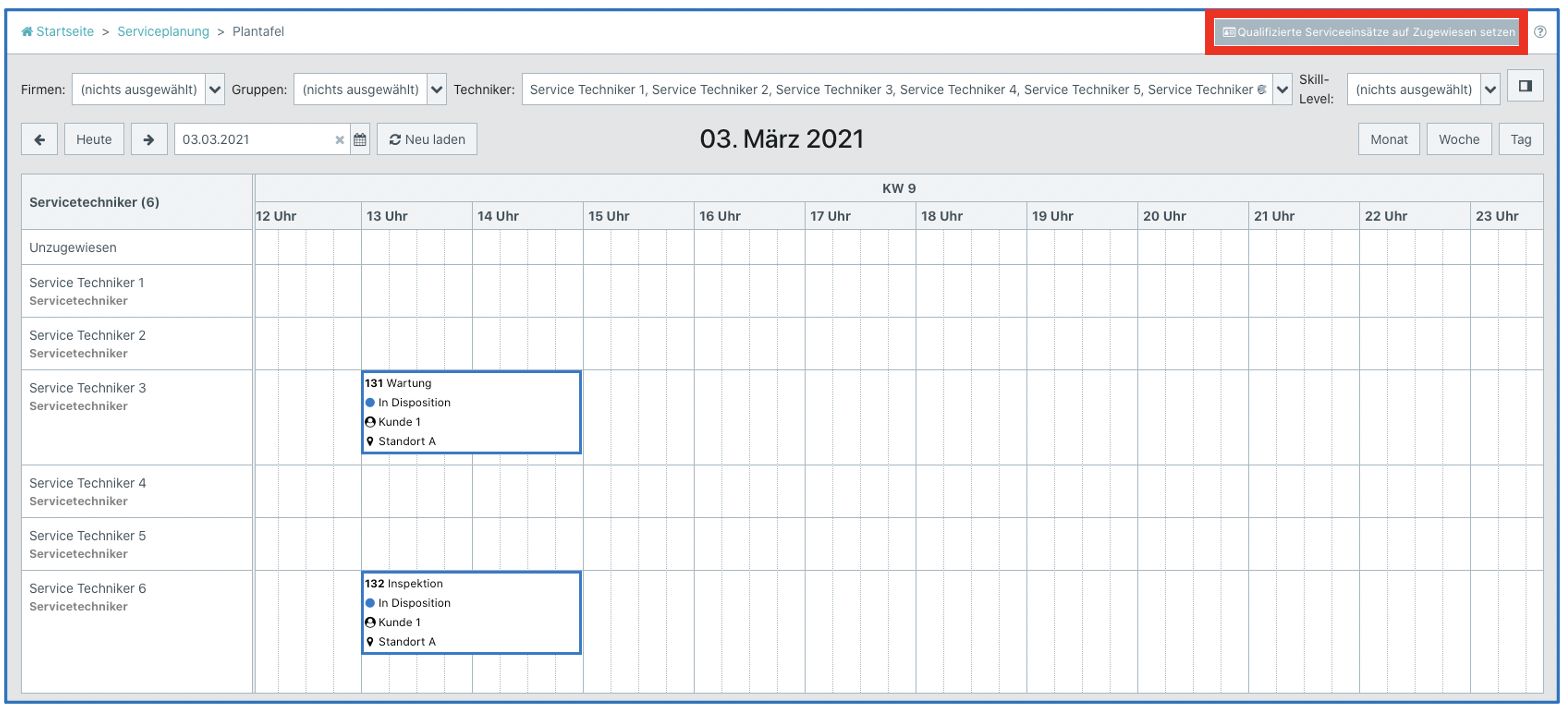
- Sobald der Status auf "Disponiert" gesetzt ist, kann der Techniker seine zugewiesenen Aufgaben sehen.
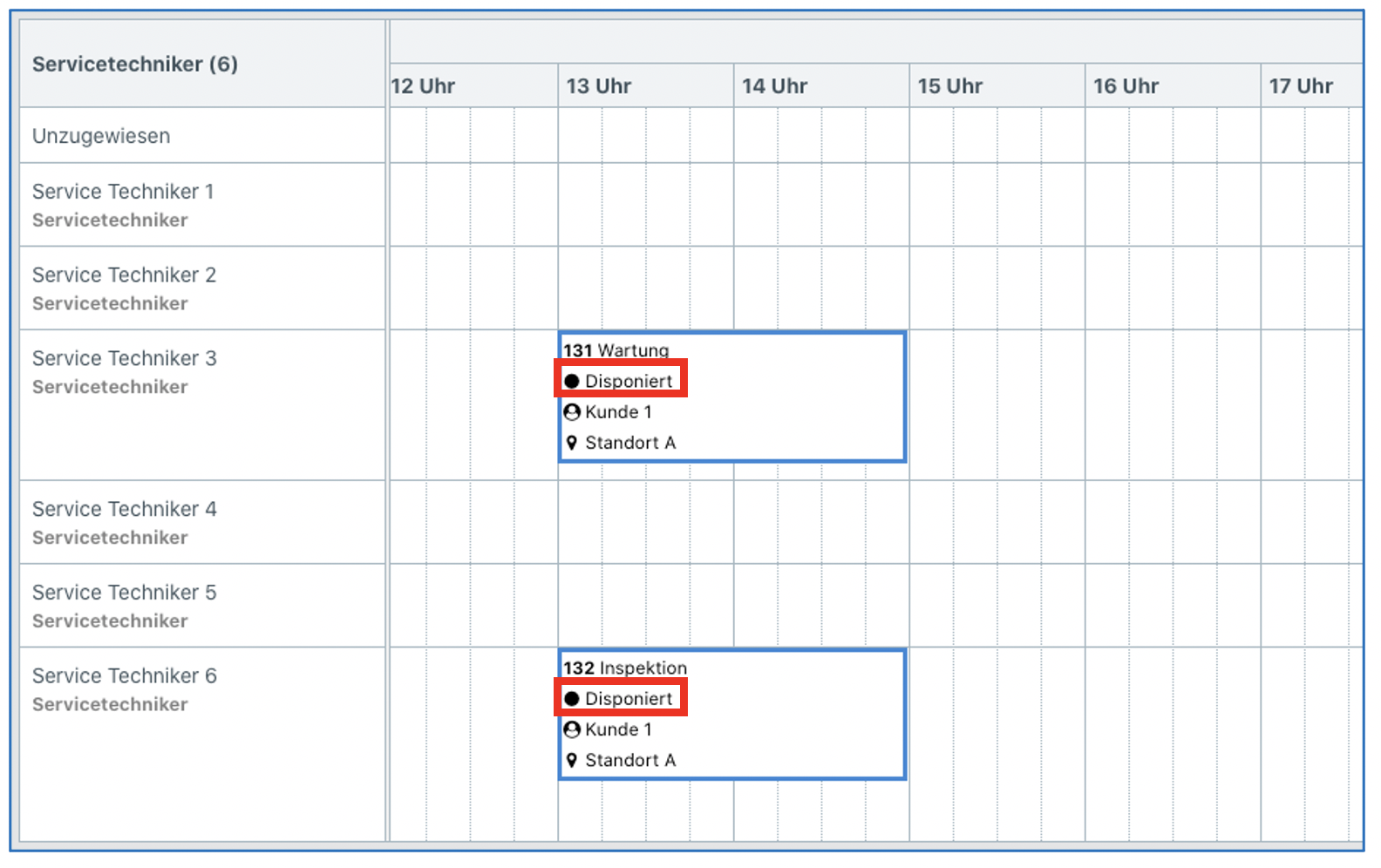
Sobald der Status der Aufgabe auf "Dispostioniert" gelegt wurde, können keine Veränderungen vorgenommen werden. Sollte dies trotzdem vonnöten sein, weil zB. der Techniker ausfällt, muss ein neuer Serviceeinsatz geplant werden.
- Klicken Sie auf die Plantafel.
- Wählen Sie den zu bearbeitenden Serviceeinsatz aus.
- Wählen Sie den Serviceauftrag aus.
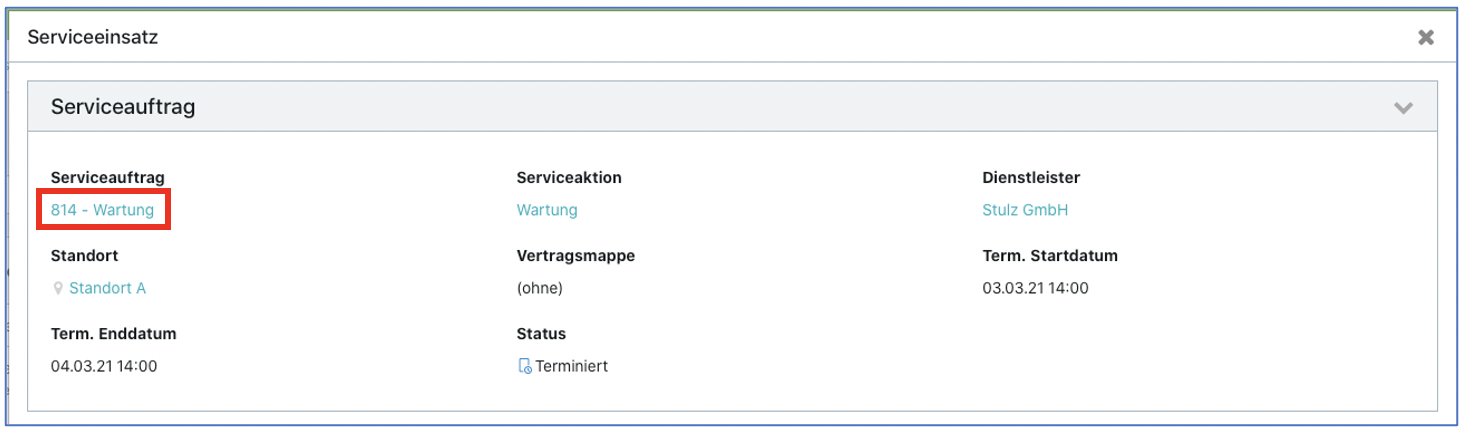
- Wählen Sie den Tab "Serviceeinsätze" aus.

- Klicken Sie auf "Neu", in der oberen rechten Ecke.

- Wählen Sie den gewünschten Servicetechniker aus.
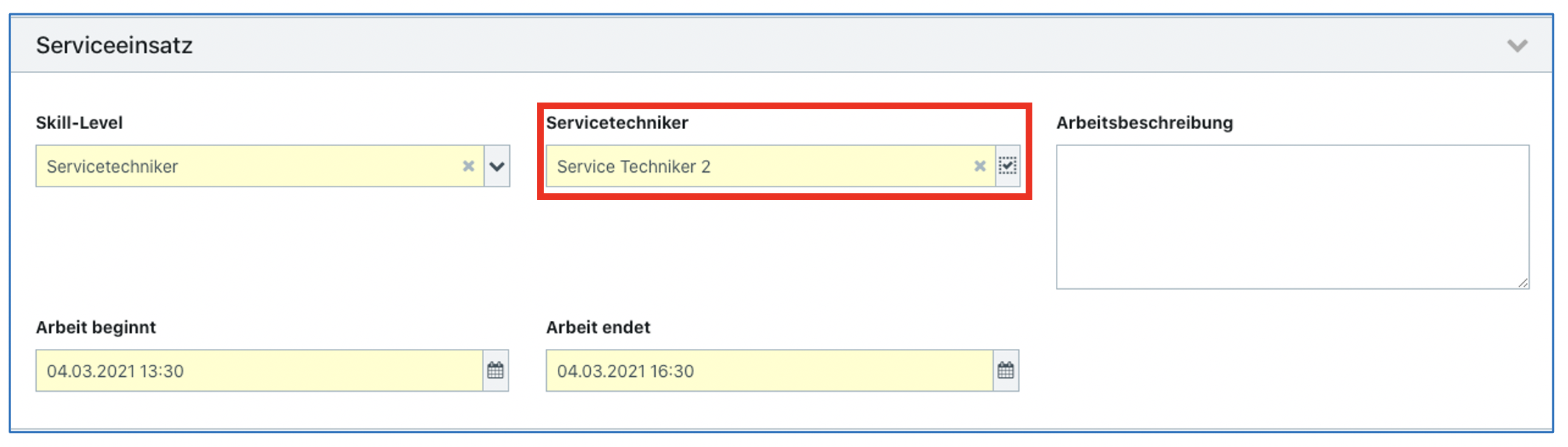
- Wählen Sie den gewünschten Arbeitsbeginn und das gewünschte Arbeitsende aus.
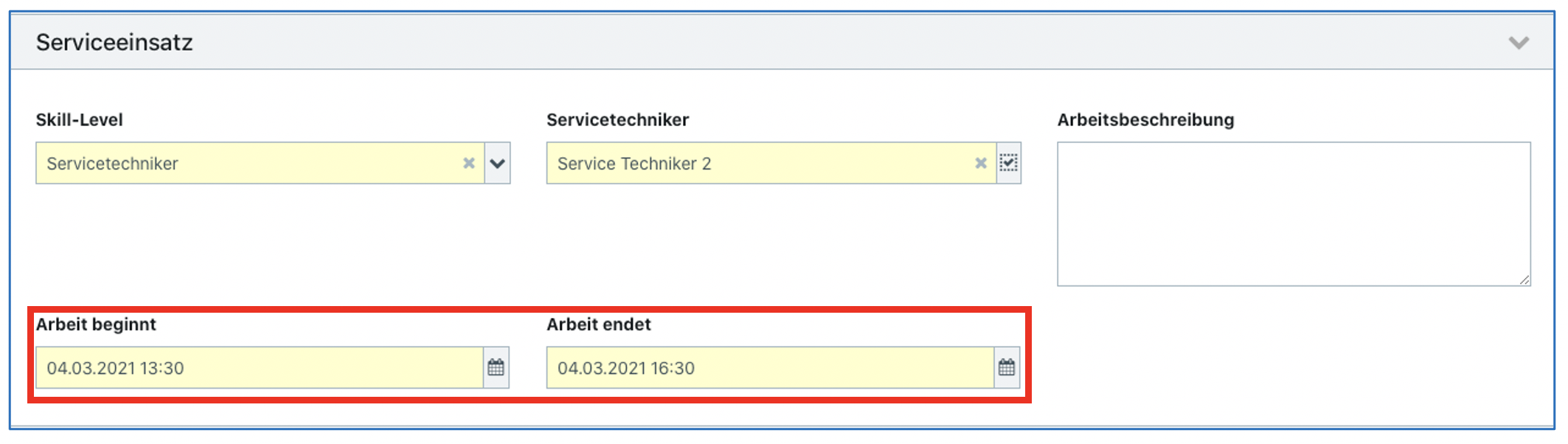
- Drücken Sie auf "Speichern", um den Vorgang abzuschließen.
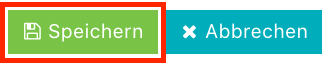
- Kehren Sie zur Plantafel zurück und vergewissern Sie sich das alles korrekt angezeigt wird.
- Drücken Sie auf "Qualifizierte Serviceeinsätze auf Zugewiesen setzten", um den Vorgang abzuschließen und dem Techniker den Serviceeinsatz zuerteilen.

¶ Serviceeinsatz abschließen
- Wählen Sie "Serviceplanung".
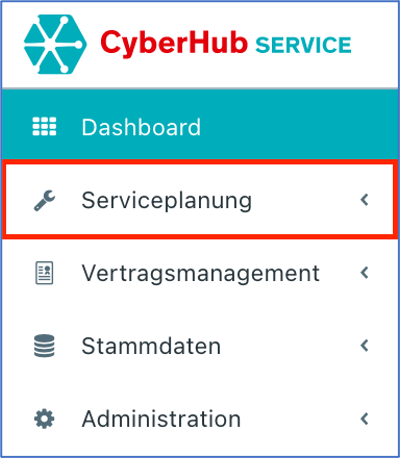
- Wählen Sie "Serviceeinsätze".
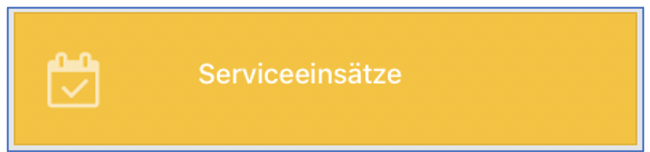
- Wählen Sie den gewünschten abgeschlossenen Serviceeinsatz aus. Benutzen Sie hierbei die Filteroptionen, um den Serviceeinsatz schneller zu finden.

- Wählen Sie "Zeiterfassung" aus, um die vom Techniker gesetzten Zeitstempel zu kontrollieren.

- Wählen Sie den zu bearbeitenden Zeitstempel aus.

- Sollte die eingetragene Zeiten nicht korrekt sein, klicken Sie auf den Zeitstempel und verändern die Einsatzzeit. Abschließen auf "Speichern" drücken.
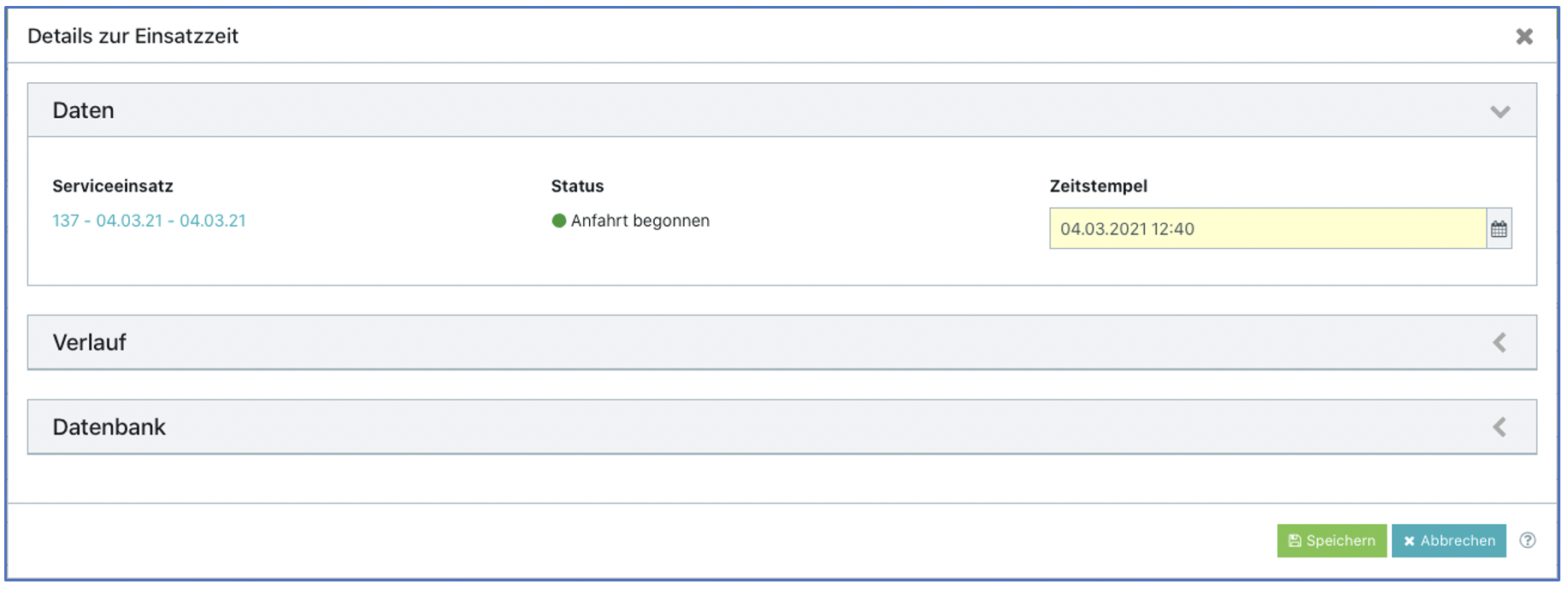
- Wählen Sie nun "Serviceeinsatzmaterial" aus, um die benutzten Materialien zu kontrollieren.

- Kontrollieren Sie ob das richtige Material und die richtige Menge benutzt wurden, sowie die richtige Entnahmeart ausgewählt wurde.

- Sollten Mängel festgestellt werden, klicken Sie auf das zu bearbeitende Material und drücken "Bearbeiten", um die Fehler zu korregieren.

- Sollten fehlende Materialien festgestellt werden, klicken Sie auf "Neu" ,in der oberen rechten Ecke, um die enstprechenden Materialien hinzuzufügen.
